When you are on your Command Prompt for a long time, you might prefer using it in full screen mode for convenience. A few minutes back, I had been trying to run my Command Prompt window in Full Screen mode in Windows 7 but unfortunately, I got an error which says:
This system does not support full screen mode.
If it was Windows XP, I wouldn’t get this error. The reason is simple, the Windows Display Driver Model (WDDM) introduced with Windows Vista and later do not support full screen mode whereas the display drivers of Windows XP do support full screen mode of Command Prompt.
So how do you solve this issue? To run command prompt in full screen mode in Windows 7 and Windows Vista, you need to disable the Graphics Driver. If you do not wish to do so, there is an alternative after this one 😉
Disable Graphics Driver in Windows 7 and Windows Vista
- Right click on My computer and choose Properties.
- Click on Device Manager in the Left Pane.
- Click on Display Drivers which will show you your card info.
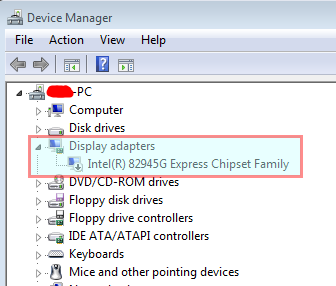
- Right click on your card info and select Disable
- Go to run and type cmd. Hit Alt+Enter and you enter into the full screen mode.
Alternative
Using this alternative you can not actually enter into full screen mode but you can make your command prompt window fit the screen
- Go to Start->Accessories, right click on Command Prompt and choose Run as Administrator
- After the command prompt window opens, type wmic and hit Enter.
- Click on the Maximize button on the top right (the usual one) and you see that the command prompt window fits the screen.
- Type exit and hit Enter to exit WMIC (Windows Management Instrumentation Control)
- To change the size again, click on the title bar of Command Prompt Window. Choose properties and click on OK.
- Here you can define your desired buffer size.
If you face any issues, feel free to comment below.