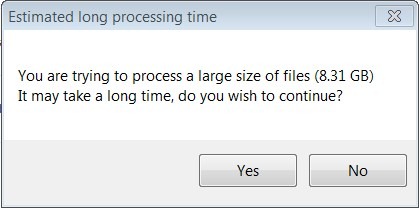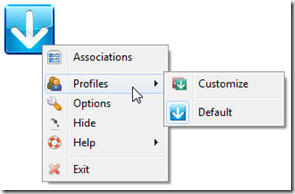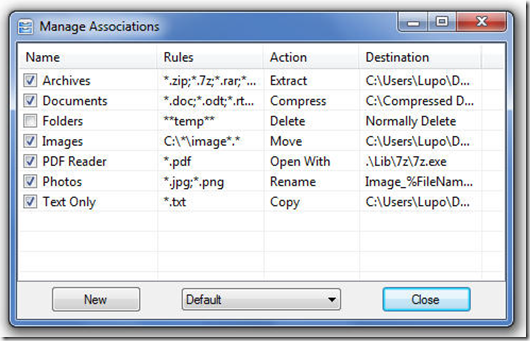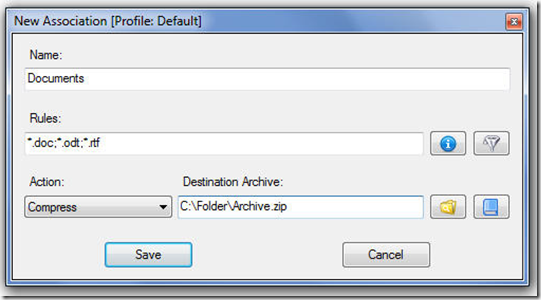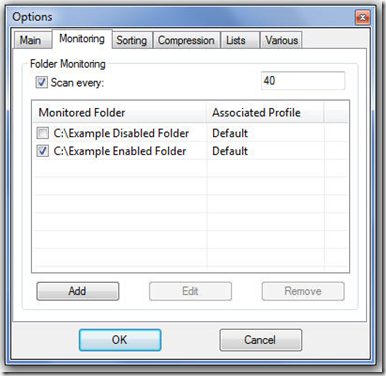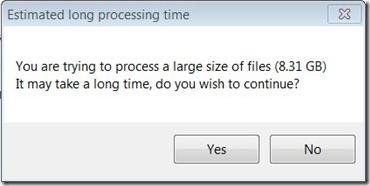Do you have the Downloads folder in your Computer messed up with all types of extensions? has it become difficult for you to find a file that you downloaded perhaps a month back? I have been facing a similar problem few hours back. There are a lot of files that I have been downloading with quite a wide range of extensions like .exe files, .zip files, images, pdf files and a lot more. It becomes really difficult to search for file when you have a lot of files stuffed into a single folder and you don’t even remember the name of the file. You can obviously re-arrange the files based on the type (extensions). That makes files of similar extension grouped together. But for a large volume of files, it is again difficult to locate the file.
It would be easier, if you have a separate folder for all file extensions, just like how I have my Downloads organized. I have a separate folder for Setup files (.exe files), a separate folder for zip files and so on. I’d rarely forget the extension of the files. If you’re downloading a program for your Widows computer, the downloaded file can either be a zip file, .exe file or a .msi file. So to search for the setup file of a program, I can visit its download page to see which extension it offers to be download and navigate to the folder that has all files of that extension. For example, if it is a .exe file, I would navigate to the folder that has all exe files and search for a file.
So how can you do this? Please don’t tell me that you would do it all manually. I have thousands of files to be organized and I can not even think of organizing them all. I would instead use a simple application for Windows that makes it automated for me. An example of such application is DropIt. DropIT helps you organize files on your Windows Computer based on user-defined rules.
You can configure DropIt to perform 12 different actions on your files and folders (Move, Copy, Compress, Extract, Rename, Delete, Open With, Create List, Create Playlist, Create Shortcut, Copy to Clipboard and Ignore), filtering files by name, extension, location, size and/or date. You can even save sets of associations in profiles and associate a profile to each desired folder, to scan monitored folders at a defined time interval.
How To Use DropIT
You can download DropIT from the link at the end of this post and follow the on screen instructions to install it on your computer. Once it is installed, you would see an image with an arrow pointing down. The image indicates that DropIT is running. Right click on the image and choose Profiles where you can define different profiles to suit your needs.
Alternatively, you can click on Associations to define rules. These rules are used to perform actions on selected folders and sub folders.
The above image shows the rules that have already been defined. If you haven’t defined any, the list would be empty. To define a new rule, click on “New” button after which you would see the following screen:
This is where you can specify the parameters for the action to be performed. The name field is just to name the rule and has nothing to do with the action to be performed. In Rules field, you can specify the file types to be monitored. For example, a rule “*.pdf” will monitor only pdf files. Multiple rules can be separated with ‘;” or “|”. For more information you can click on the blue icon towards the right of the Rules Field. You can compress those files into a zip file or you can perform any of the twelve actions that we have mentioned above.
Doing this does not mean that DropIT will act upon files which already exist but it would surely monitor files that are newly created. So to automatically check folders in specified intervals, you need to select “Options” upon right-click on the image and then click on “Monitoring” tab. You can specify the folder to be monitored along with the time interval.
If you are processing a large data, you would get a notification where you will be asked if you wish to continue with the process or not. I had the downloads folder of around 8 Gigabytes.
I guess DropIT would be an awesome application to organize your folders. However, you need to use it carefully as the actions performed are not reversible. For example, I had a few WordPress Themes in the downloads folder and after specifying a rule to move *.png files to “Pictures” folder, all images from the Themes folder were moved to the destination folder and hence the theme becomes incomplete. In such cases, make sure you don’t let the app scam sub-folders.