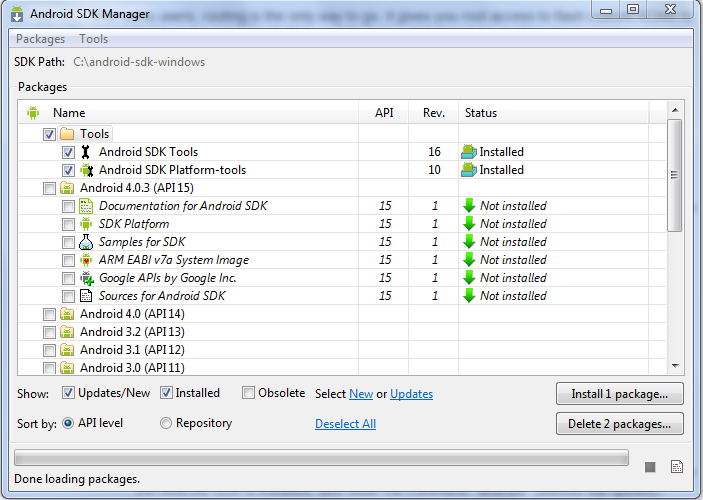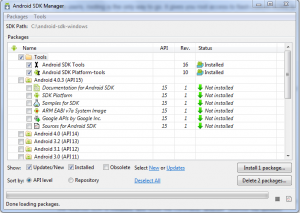A few minutes back I was trying to install Kindle Android app on my Android phone but was unable to as it showed me an error that the storage space on my Android phone is less and hence the app could not be installed. I am sure many of you would have faced this situation when you are unable to install Android apps on SD Card. The reason is that by default all the apps are installed on your phone. You can later move them to the SD Card using Apps2SD application and also clear some cache.
To install a heavy application on your Android device, you will need to install the app to your phone first and if you do not have enough internal memory, you would perhaps delete some apps to free up space and then install it. It’s very inconvenient and hence I’ll tell you how to install Android apps on SD Carddirectly without rooting your Android device. The simple trick is to change the default value on InstallLocation on your phone which can be done using the Android SDK.
Requirements
- Move all apps from SD Card to phone to prevent loss of data. Optional: You can backup all apps using ASTRO File Manager. If you are rooted, you can use Titanium backup for the same.
- Download Java Development Kit (JDK) from here.
- Download Android Software Development Kit (SDK) from here and install it on your PC.
- Make sure you have installed your device’s USB Drivers on your PC
- Enable USB Debugging by going to Settings>Applications>Development and ensure that USB Debugging is checked.
- Disable all Anti-Virus and Anti-Security tools and re-enable them after this process.
Steps to Install Android Apps to SD Card
- After you have downloaded the Android SDK, navigate to the folder where you have installed in your PC and run SDK Manager.exe For example, Windows 7 users would find it in C:android-sdk-windows
- In the SDK Manager, check the Tools option and make sure Android SDK Tools and Android SDK Platform-toolsare checked (Refer Image below)
- Click on Install Package button.
- Close the SDK Manager.
- Having USB Debugging enabled as mentioned above, connect your device to the PC via USB Cable.
- Open Command Prompt and switch to /platform-tools folder. For example, Windows 7 users can use
cd C:android-sdk-windowsplatform-tools - Enter the command adb devices and you should see your attached device listed on the screen.
- Enter the command adb shell pm getInstallLocationwhich will show you the current value of InstallLocation of your device. It would be one among the following:
- 0 [auto]: Let the phone decide the best location for an app
- 1 [internal]: It installs everything in the internal storage
- 2 [external]: It installs everything in the memory card
- If you had not changed it earlier, you would see 0 for your device which means your phone decides the install location. Now you need to change this value to install Android apps to SD Card.
- Enter the command adb shell pm setInstallLocation 2 to change the install location to external memory.
- If everything works fine, you would not see any message on the screen. You can now disconnect your device from the PC.
In this way you can easily install Android apps on SD Card. If you face any issues, feel free to comment below 🙂