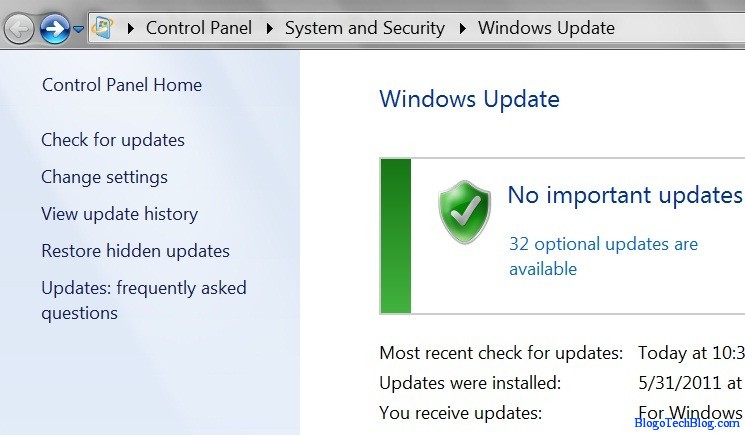Even wondered how your computer got restarted when you weren’t there right in front of it? This is because Windows has downloaded some important updates and restarted automatically. You can also turn off automatic updates in Windows which is discussed at the end of this post. Windows actually prompts you before getting restarted, but if you aren’t there to prevent the reboot it acts on itself within 10 to 15 mins. Here is a registry hack on how to keep your computer from automatically rebooting.
- Open the Registry Editor [Start>Run>regedit] and go to HKEY_LOCAL_MACHINE > SOFTWARE > Policies > Microsoft > Windows.
- Click on the empty space in the right pane and select New>Key.
- A new folder will be created after this. Name it “Windows Update”.
- This folder will have a value called “Default”. Let it be undisturbed and right click in an empty area. From New select DWORD (32-Bit) Value) and name it as “NoAutoRebootWithLoggedOnUsers“.
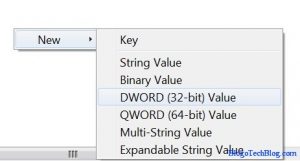
- Double click on this newly created key and give it a value 1. Make sure the decimal key is on Hexadecimal.
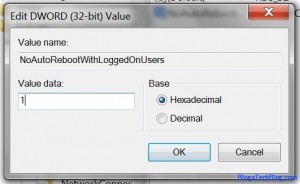
- You are done with it. Click OK and exit the Registry Editor. You need to log out and log in again for the changes to take place. Your computer will never reboot without your permission.
This happens only when your Windows Automatic Updates are turned on. Windows Updates are obviously essential but if you don’t want windows to install updates automatically, then here is the solution:
How To turn off Automatic Updates on Windows
- Go to Start and in search type Windows Update. Alternatively you can go to Control Panel>System and Security>Windows Update
- You can find the Change Settings Option on the left.
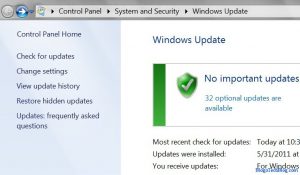
- You can view the necessary options whether to update it once in a week at a particular time or to manually choose which updates to install or to turn off installing updates completely which is not recommended.
I often leave my computer ON when I am Blogging and if I need to go somewhere away from my PC. This hack would help me for sure. Won’t it help you?